

Step 5: With the path on your clipboard, you can then paste it where needed. Step 4: Press Command + C to copy the path or right-click and choose Copy as Pathname. Drag your cursor through the path to highlight it. Step 3: When the Get Info window opens, expand the General section at the top and you’ll see the file path next to Where. Step 2: Press Command + I or right-click and pick Get info. Step 1: Select the item on your desktop or in Finder. Image used with permission by copyright holder File paths in Get InfoĪnother convenient location to view and copy a file path is with the Get Info tool.
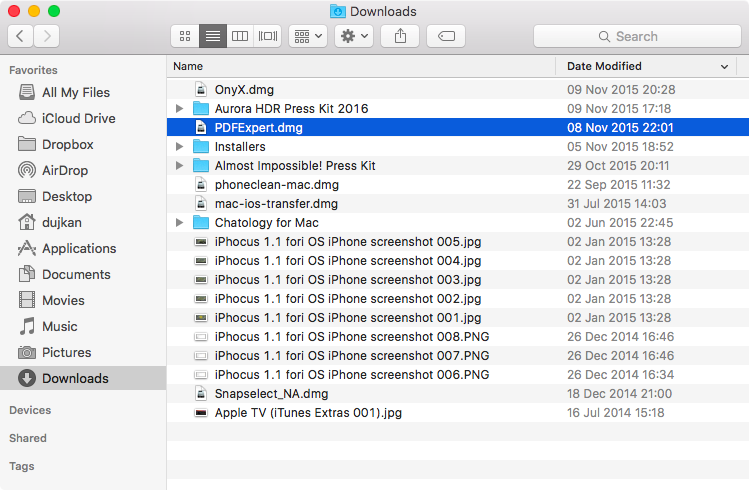
The file path is then on your clipboard for you to paste where you wish. Step 5: Hold the Option key while the context menu is open and select Copy as Pathname. Step 4: To copy the file path, right-click the item in Finder to display the context menu. Image used with permission by copyright holder Step 3: You’ll then see the path display at the bottom of the Finder window. I review laptops for a living, and these are the settings I change on every device For example, dragging an image into TextEdit (in RichText mode) will insert the image itself instead of the file path.Apple fixed one of my biggest macOS gripes with Sonoma - but I still want more
#COPY PATH IN MAC WINDOWS#
This is how common actions are performed on OS X where you would need a path in Windows or Linux. I'm not completely of the same mind, but usually I can do what I want. Apple thinks you don't need to be able to access the file path conveniently because everything can be accomplished by drag & drop. On OS X, many things can be accomplished by dragging & dropping.
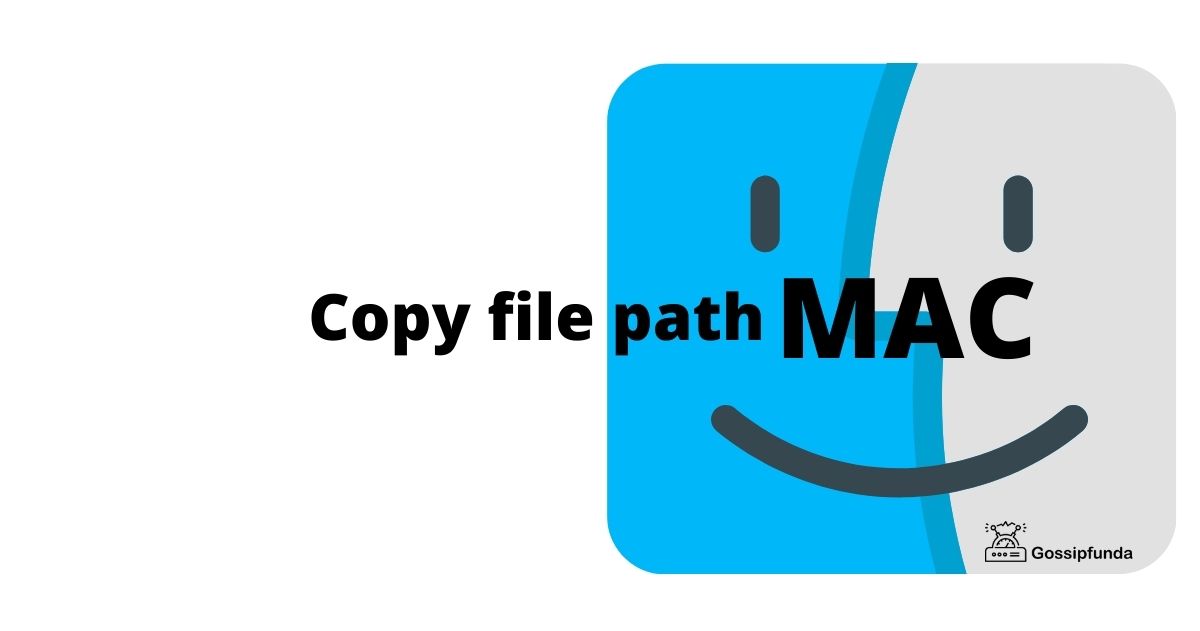
You can add a keyboard shortcut for the service by going to System Preferences > Keyboard > Keyboard Shortcuts, then click on "Services" in the left pane, then scroll down to the "General" section in the right pane until you find your service. If you want it to copy as quoted, you can change POSIX path to quoted form of POSIX path. For example, in Terminal, the path would need to be quoted, but in Finder's "Go to Folder" command, it would not. Note: This doesn't escape spaces, so if your path has spaces, you may need to quote it. This Automator Service will now be in your Services menu. Save the Automator Service with whatever name you'd like it to have in the Services menu. Tell application "Finder" to set the clipboard to POSIX path of (target of window 1 as alias) Replace (* Your script goes here *) with: try

Open Automator and create a new Service.The path that is copied is simply text, so it can be pasted anywhere that you can paste text. This Automator Service will copy the path of the Finder's front window, rather than the path of a selected file or folder, so it won't affect what windows are open or what items are selected. You can use Automator to do this with a single keyboard shortcut that you can use from any app, and without installing 3rd party software.


 0 kommentar(er)
0 kommentar(er)
